OPPO手机:高效便捷的扫描文件功能指南
在数字化时代,文件的电子化处理和存储已成为日常办公和学习的常态,OPPO手机,作为智能手机领域的佼佼者,不仅以其卓越的摄影能力和流畅的操作体验著称,还内置了多项实用功能,旨在提升用户的生活与工作效率。“扫描文件”功能便是其中之一,它能够帮助用户快速将纸质文档转换为清晰的电子文档,便于存储、编辑和分享,本文将详细介绍如何在OPPO手机上使用这一功能,以及相关的使用技巧和注意事项。
OPPO扫描文件功能简介
OPPO手机的“扫描文件”功能通常集成在“工具箱”或“便签”应用中,部分新机型可能直接在下拉通知栏的快捷功能中找到,此功能利用手机的摄像头,通过先进的图像处理技术,能够准确捕捉文档内容,自动调整亮度、对比度和方向,确保扫描效果清晰可读,无论是合同、报告、笔记还是任何纸质文件,只需简单几步操作,即可轻松实现电子化。
操作步骤详解
打开扫描文件功能
- 方法一:在OPPO手机桌面找到“工具箱”图标,点击进入后,在列表中找到“扫描文件”或“智能扫一扫”,点击即可开启。
- 方法二:部分OPPO手机支持在桌面下滑打开通知中心,找到“扫一扫”图标,点击后选择“扫描文件”。
- 方法三:如果手机自带“便签”应用,可以在便签内找到“+”号按钮,选择“文档扫描”功能。
捕捉文档
- 将手机摄像头对准需要扫描的文档,尽量保持文档平整,避免光线过暗或反光。
- 点击屏幕上的拍摄按钮,或根据提示按住快门键进行连续拍摄,以捕捉文档的各个部分。
调整与优化
- 拍摄完成后,系统通常会提供预览界面,用户可在此调整扫描区域,裁剪多余部分。
- 通过滑动调整亮度、对比度等参数,以获得最佳扫描效果。
- 支持手动或自动去除阴影,增强文字的可读性。
保存与分享
- 调整满意后,点击保存按钮,通常可以选择保存为图片或PDF格式。
- 完成后,用户可以直接在相册中找到扫描的文件,或通过分享功能发送给其他人。
使用技巧与注意事项
- 多页扫描:对于多页文档,大多数OPPO手机支持连续拍摄功能,拍摄完一页后,系统会自动提示继续拍摄下一页,直至全部完成。
- 手动调整:虽然自动调整功能强大,但遇到复杂背景或低质量文档时,手动调整参数往往能获得更好的效果。
- 保存格式选择:根据需求选择合适的保存格式,PDF格式适合需要保持原始布局和格式的文档;而图片格式则更便于快速分享和编辑。
- 隐私保护:在扫描敏感或私密信息时,注意保护个人隐私,避免泄露重要数据。
- 定期清理:定期清理扫描的历史记录,以节省手机存储空间。
拓展应用与第三方工具
除了内置的扫描文件功能外,OPPO手机还支持下载各类第三方扫描应用,如“扫描全能王”、“Microsoft Office Lens”等,这些应用往往提供更多高级功能,如OCR文字识别、多语言翻译等,能够满足更专业的需求,用户在选择第三方应用时,应注意其安全性、隐私政策以及用户评价。
OPPO手机的“扫描文件”功能以其便捷性和高效性,极大地提升了用户处理日常文件的需求,无论是学生、上班族还是个人用户,都能从中受益,通过本文的介绍和操作步骤,相信读者已能熟练掌握这一功能的使用技巧,未来随着技术的不断进步,相信OPPO及其同类手机品牌会推出更多创新功能,让智能手机成为我们生活中不可或缺的得力助手,在享受科技带来的便利的同时,也请记得合理利用工具,提升工作效率的同时保护好个人隐私安全。
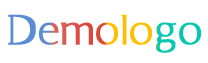




 京公网安备11000000000001号
京公网安备11000000000001号 京ICP备11000001号
京ICP备11000001号
还没有评论,来说两句吧...