详细步骤与常见问题解答
在数字化时代,无线打印已成为我们日常生活和工作中不可或缺的一部分,佳能作为知名的打印机品牌,其产品在市场上广受欢迎,本文将详细介绍如何将佳能打印机连接到手机,包括iOS和Android设备的连接步骤,以及一些常见问题的解决方法。
准备工作
在开始连接之前,请确保您已经完成了以下准备工作:
- 打印机设置:确保您的佳能打印机已开机,并且支持Wi-Fi功能,部分较老的机型可能需要通过Wi-Fi适配器来实现无线连接。
- 手机设置:确保您的手机已连接到与打印机相同的Wi-Fi网络,如果打印机支持蓝牙连接,也可以考虑使用蓝牙进行连接。
- 应用程序:下载并安装适用于您打印机型号的佳能打印应用程序(如Canon PRINT Inkjet/SELPHY),这些应用程序通常可以在应用商店中找到。
iOS设备连接步骤
- 打开佳能打印应用程序:在您的iOS设备上,打开已下载的佳能打印应用程序。
- 选择打印机:在应用程序中,选择您想要连接的佳能打印机,如果打印机尚未出现在列表中,请确保您的打印机已开机并连接到相同的Wi-Fi网络。
- 输入Wi-Fi密码:如果打印机是通过Wi-Fi连接到手机的,您可能需要输入Wi-Fi网络的密码。
- 开始打印:选择您要打印的文件或照片,然后点击“打印”按钮,按照屏幕上的指示完成打印设置,并点击“确定”开始打印。
Android设备连接步骤
- 打开佳能打印应用程序:在您的Android设备上,打开已下载的佳能打印应用程序。
- 注册打印机:在应用程序中,按照屏幕上的提示注册您的佳能打印机,如果打印机尚未注册,请点击“添加打印机”按钮。
- 选择连接方式:根据您的需求选择连接方式,通常有两种选择:通过Wi-Fi连接或通过蓝牙连接,如果选择通过Wi-Fi连接,请确保您的手机已连接到与打印机相同的Wi-Fi网络。
- 输入Wi-Fi密码(如果需要):如果需要通过Wi-Fi连接打印机,您可能需要输入Wi-Fi网络的密码。
- 选择打印内容:在应用程序中选择您要打印的文件或照片,您可以调整打印设置,如纸张大小、打印质量等。
- 开始打印:点击“打印”按钮,按照屏幕上的指示完成打印设置,并点击“确定”开始打印。
常见问题及解决方法
- 无法找到打印机:如果您在应用程序中无法找到您的佳能打印机,请确保以下几点:
- 打印机已开机并连接到相同的Wi-Fi网络。
- 应用程序已更新到最新版本。
- 重新启动打印机和手机,并重新尝试连接。
- 打印质量不佳:如果打印质量不佳,您可以尝试以下解决方法:
- 检查打印机的墨盒是否已用尽或接近用尽,并更换新的墨盒。
- 调整打印设置,如选择更高的打印质量选项。
- 清洁打印机的喷嘴和头部,以确保墨水顺畅流动。
- 打印速度慢:如果打印速度较慢,您可以尝试以下解决方法:
- 关闭其他正在运行的应用程序或设备,以减少网络负载。
- 确保您的手机与打印机之间的Wi-Fi信号稳定且强大。
- 重新启动打印机和手机,并重新尝试打印。
- 无法连接到Wi-Fi网络:如果您无法将打印机连接到Wi-Fi网络,请确保以下几点:
- 检查打印机的Wi-Fi设置是否正确输入了网络名称和密码。
- 确保您的路由器已开启并正常工作。
- 重新启动路由器和打印机,并重新尝试连接。
- 应用程序崩溃或闪退:如果应用程序崩溃或闪退,您可以尝试以下解决方法:
- 卸载并重新安装应用程序。
- 更新您的手机操作系统和应用程序版本。
- 清除应用程序的缓存和数据(在手机的设置中找到应用管理或应用信息)。
- 蓝牙连接问题:如果您选择通过蓝牙连接打印机但遇到问题,请确保以下几点:
- 确保打印机的蓝牙功能已开启并处于可被发现的状态。
- 在手机的蓝牙设置中搜索并配对您的打印机。
- 确保手机和打印机的蓝牙版本兼容且信号稳定。
- 无法发送打印作业:如果您无法发送打印作业到打印机,请确保以下几点:
- 检查网络连接是否稳定且可靠。
- 确保打印机有足够的纸张和墨水/碳粉供应。
- 重新启动打印机和手机,并重新尝试发送打印作业,如果问题仍然存在,请联系佳能客服寻求帮助。
- 其他注意事项:在连接和使用佳能打印机时,请注意以下几点:
- 避免在潮湿或高温环境中使用打印机,以免影响其性能和寿命。
- 定期清洁打印机的外部和内部组件以保持其良好状态。
- 遵循制造商的指南和建议进行维护和保养操作(如更换耗材、校准等)。
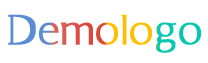





 京公网安备11000000000001号
京公网安备11000000000001号 京ICP备11000001号
京ICP备11000001号
还没有评论,来说两句吧...